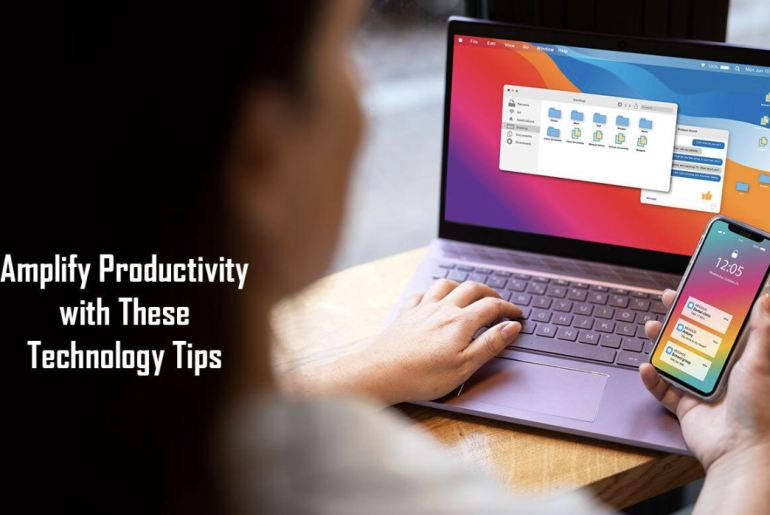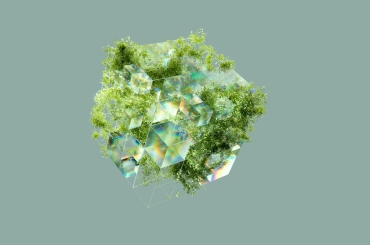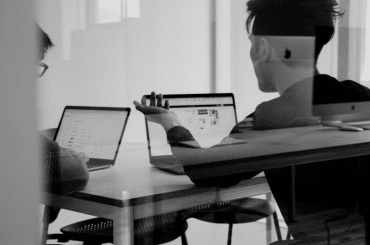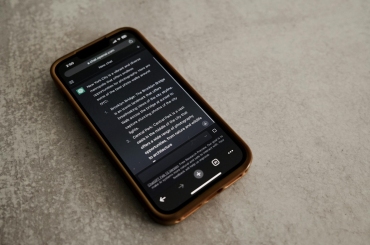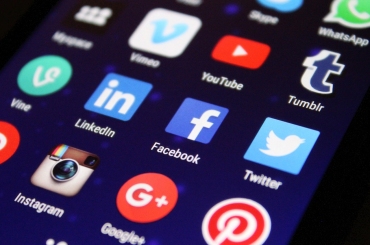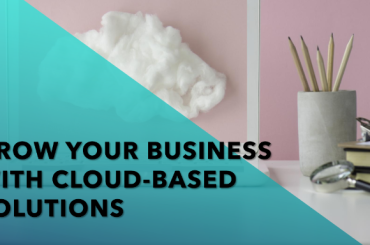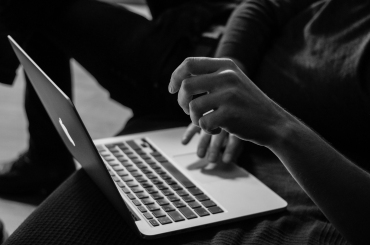This blog post may contain references to products or services from one or more of our advertisers or partners. We may receive compensation when you click on links to those products or services.
In today’s fast-paced world, productivity is crucial to achieving success. Fortunately, technology offers many tools and features to help streamline our work processes and enhance efficiency. One such powerful tool is macOS, Apple’s operating system. This article explores a valuable “macOS Split Screen into 4” feature that can significantly boost productivity by allowing users to work on multiple applications simultaneously. Let’s delve into this feature and discover how it can revolutionize your workflow.
Understanding macOS Split Screen into 4
macOS Split Screen is a functionality that enables users to divide their screen space between multiple applications. By using this feature, you can work on four different applications at the same time without the need to constantly switch between them. It’s a convenient way to keep important information within sight and maximize your productivity.
How to Utilize macOS Split Screen into 4
To activate the macOS Split Screen feature, follow these simple steps:
Step 1: Identify the Applications
First, identify the four applications you want to use simultaneously. Make sure they are all open and running.
Step 2: Enter Split Screen Mode
Click and hold the green maximize button (located at the top left corner of the window) of the first application. A menu will appear, offering options to enter full-screen mode or tile the left or right side window. Select the tile option that suits your preference.
Step 3: Select the Second Application
After entering split screen mode with the first application, your screen will display two tiles. Now, locate and click on the second application you want to use. It will automatically appear on the other half of the screen.
Step 4: Split the Second Tile
To split the second tile into two additional tiles, move your cursor to the top of the second tile. When the cursor changes to a hand icon, click and hold, then drag the tile toward the left or right side of the screen. The screen will now show three tiles.
Step 5: Add the Remaining Applications
Repeat Step 4 to split the third tile and again to split the fourth tile. By the end of this step, you will have four tiles on your screen, each displaying a different application.
Optimizing Your Workflow with macOS Split Screen into 4
Now that you have mastered the macOS Split Screen into 4 feature, here are some tips to maximize its benefits:
Organize Tasks
Assign each application to a specific tile based on the tasks you need to accomplish. For example, dedicate one tile to email, another to a document editor, etc. This way, you can easily switch between tasks and avoid distractions.
Efficient Research
When conducting research, split your screen into two tiles. Use one tile to browse the internet and the other for note-taking or document creation. This allows for seamless information gathering and eliminates the hassle of switching tabs.
Multitasking Made Easy
Need to compare data from different sources? Utilize macOS Split Screen into 4 to keep spreadsheets, charts, and other applications side by side. It saves time and effort, enabling you to make quick and accurate comparisons.
Customizing macOS Split Screen into 4
macOS Split Screen into 4 offers flexibility in customizing your workspace according to your preferences. Here are some additional tips to enhance your productivity:
Adjusting Window Sizes
To resize the windows within the split screen:
- Hover your cursor over the border between two tiles until it changes to a resizing cursor.
- To change the width of the tiles, click and drag the border left or right.
- Similarly, hover over the border between two vertically aligned tiles to change the height.
This feature allows you to allocate more screen space to the applications that require more attention or have larger content.
Switching Applications
Switching between applications in split screen mode is simple:
- Move your cursor to the top of the screen to reveal the menu bar.
- Click on the application’s name displayed in the menu bar to bring it to the forefront.
- To cycle across open apps, use the keyboard shortcut Command + Tab.
This seamless switching capability enables you to navigate between applications swiftly without disrupting your workflow.
Exiting Split Screen Mode
To exit the split screen mode:
- Move your cursor to the top of the screen to reveal the menu bar.
- In the top left corner of the screen, click the green maximize button.
- You can also use the keyboard shortcut Control + Command + F.
Exiting the split screen mode restores the applications to their original window sizes, allowing you to focus on individual tasks again.
Optimizing Workflow with Productivity Apps
While macOS Split Screen into 4 is a valuable feature, combining it with productivity apps can further amplify your efficiency. Here are some recommended apps to enhance your workflow:
Task Management: Todoist
Todoist is a sophisticated task management program that assists you in organizing and prioritizing your to-do lists. You can remain on track by creating projects, setting due dates, and receiving reminders with its straightforward UI and seamless connection across devices. Combine Todoist with macOS Split Screen into 4 to keep your task list in view while working on other applications.
Note-taking: Evernote
Evernote is a versatile note-taking app that lets you capture ideas, create checklists, and save important information. Its cross-platform synchronization ensures that your notes are accessible from any device. Use Evernote in split-screen mode to jot down important points while referring to other applications simultaneously.
Project Management: Trello
Trello is a common project management tool that organizes tasks and allows team members to collaborate via boards, lists, and cards. Utilizing Trello alongside macOS Split Screen into 4 lets you keep track of project progress while working on other essential applications, ensuring seamless coordination and efficient task management.
In conclusion, technology has revolutionized the way we work, and macOS Split Screen into 4 is a game-changer for productivity. By effectively implementing this feature, customizing your screen layout, and seamlessly switching between applications, you can work on multiple tasks simultaneously, organize your workflow efficiently, and conduct research easily. Integrating productivity apps such as task management, note-taking, and project management tools further enhances your productivity. Embrace these technological tips, leverage the tools at your disposal, and witness a remarkable transformation in your work efficiency. Stay focused, organized, and unlock your true potential with the power of these technological advancements.
Become an Insider
Editorial Disclaimer: The editorial content on this page is not provided by any of the companies mentioned and has not been endorsed by any of these entities. Opinions expressed here are author's alone
The content of this website is for informational purposes only and does not represent investment advice, or an offer or solicitation to buy or sell any security, investment, or product. Investors are encouraged to do their own due diligence, and, if necessary, consult professional advising before making any investment decisions. Investing involves a high degree of risk, and financial losses may occur.